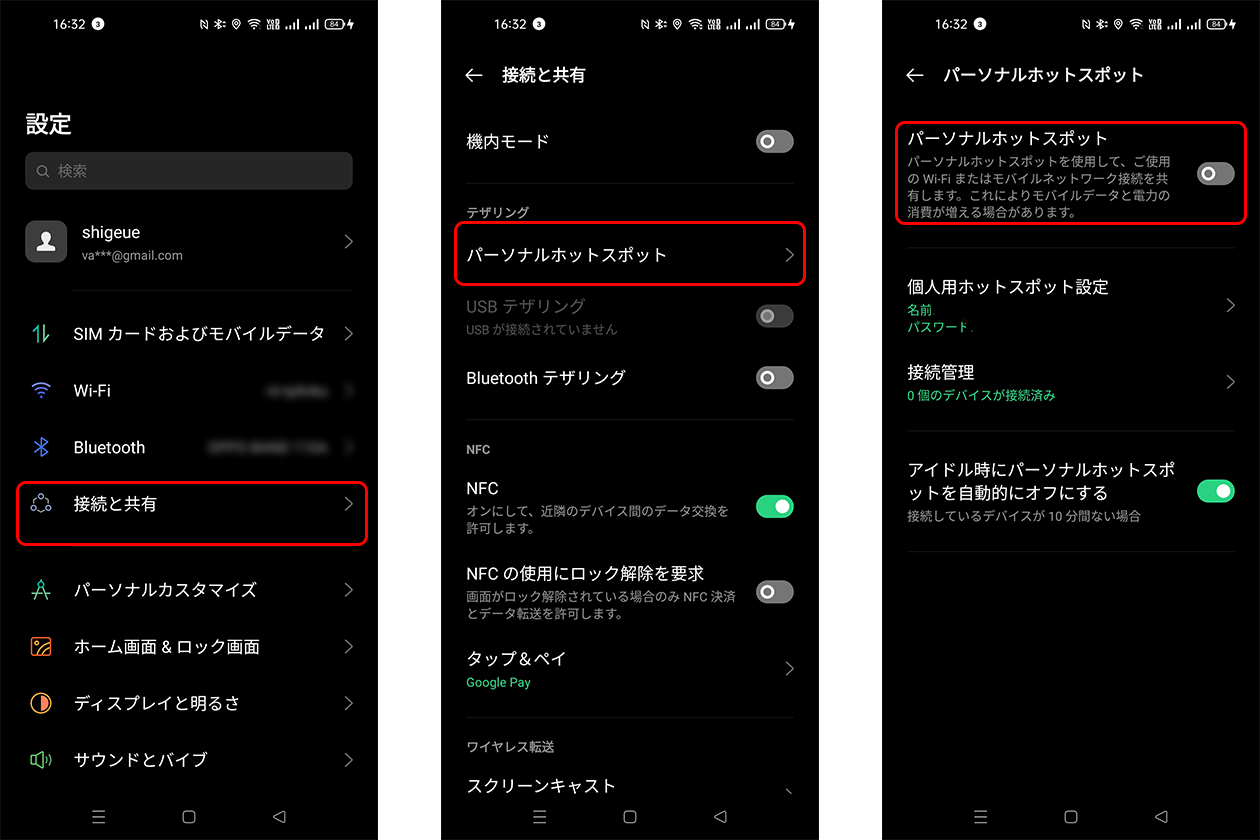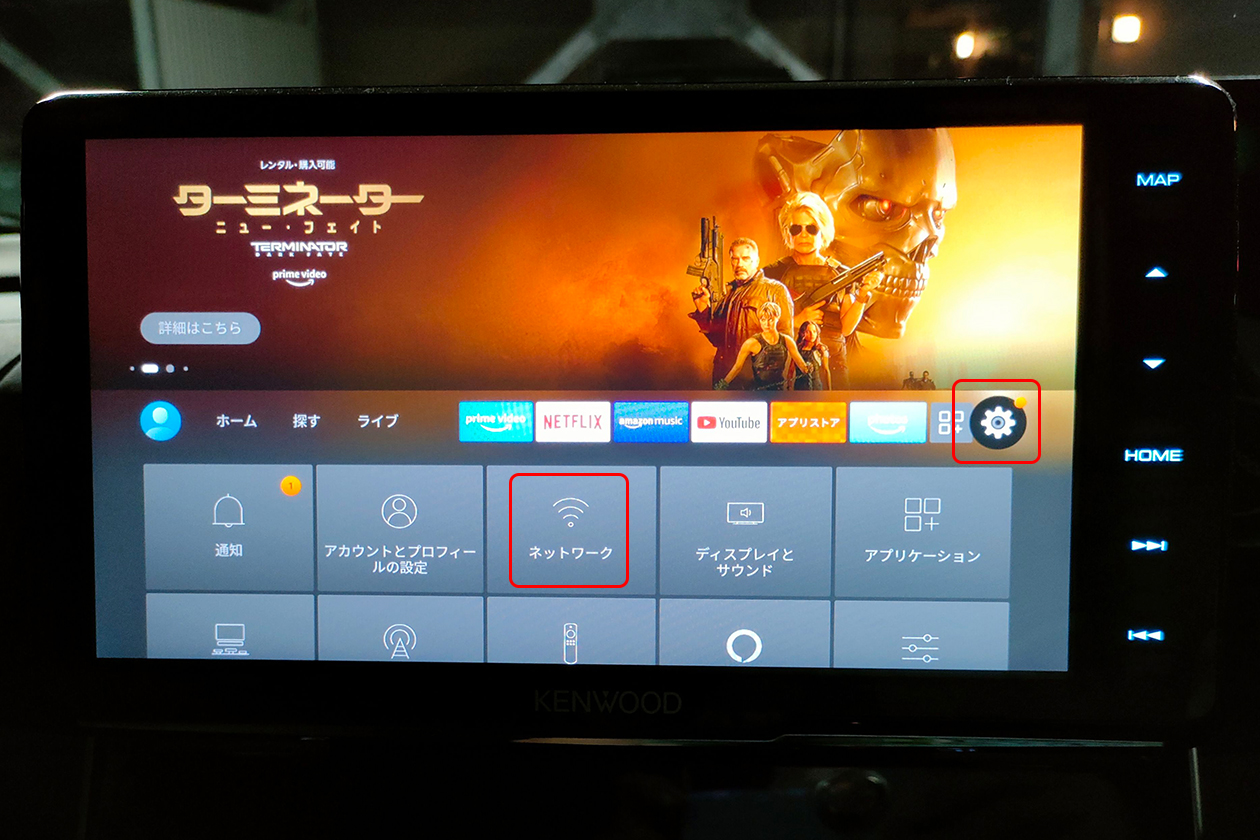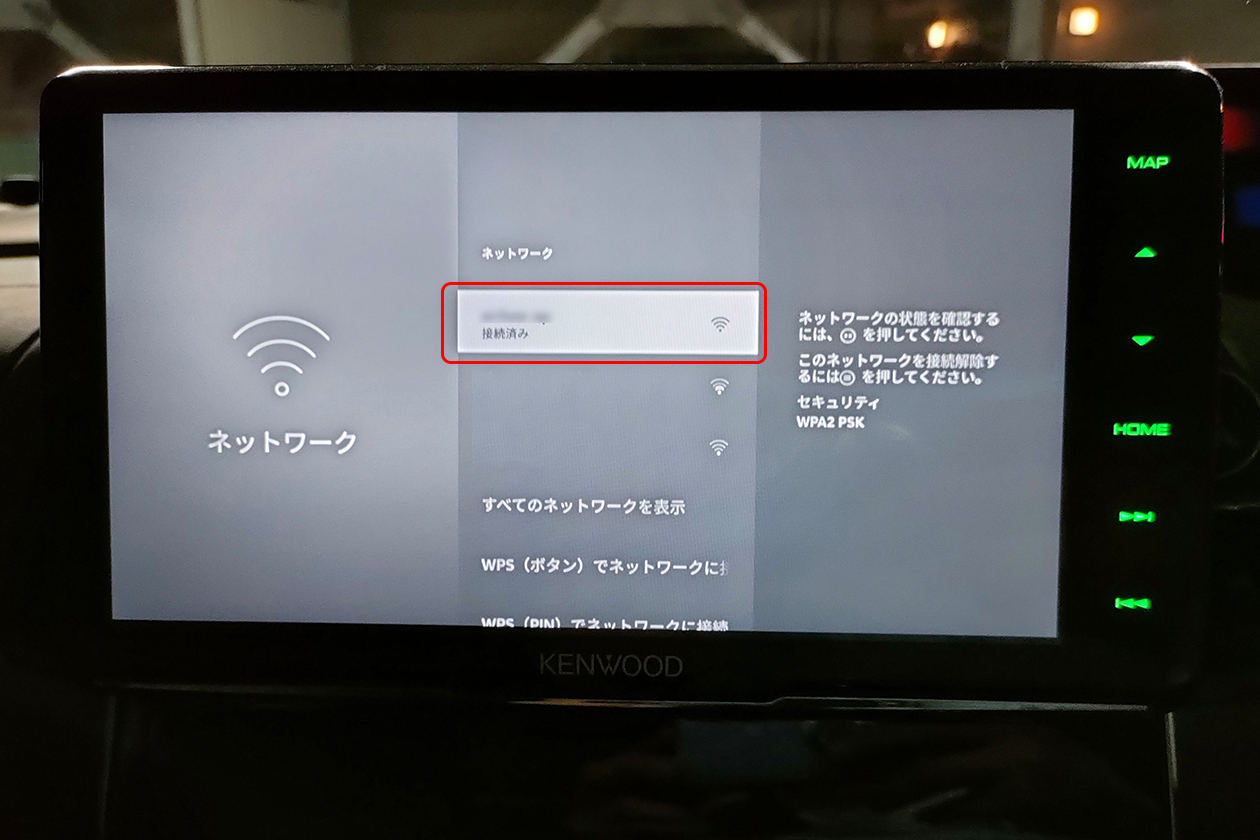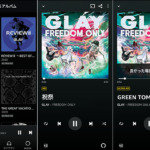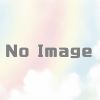車内でYouTube!「Fire TV Stick 4K」を車で楽しもう!!
キャンプに行く道中、子供が暇そうにスマホを触ったり、結局寝ていたりとあまり楽しそうでは無い様子がずっと気になっていました。
どうせならキャンプ場と同じくらい、車の中でも楽しんでもらいたいというのが親心。
て事で今回は、あるガジェットを車に装着しました。それが Amazon 「Fire TV Stick 4K」です。
Amazon 「Fire TV Stick 4K」とは
Amazon Fire TVシリーズ史上もっともパワフルなStickで、
- 4K Ultra HD、Dolby Vision、HDR、HDR10+、Dolby Atmos対応で鮮明な映像、臨場感のあるサウンドを楽しめる
- Prime Video、YouTube、Netflix、Hulu、Apple TV、DAZN、ABEMA、ニュースやスポーツまでお気に入りのコンテンツを視聴可能
- 豊富な映画やビデオ、アプリ、Alexaスキル、またSilk Browserによりウェブサイトにもアクセス可能
- Alexa対応音声認識リモコン付属
- Alexaの様々な便利機能にも対応。楽曲の再生、スポーツの結果、天気予報も調べる事が可能
- Prime Video や Amazon Music などAmazonのサービスの利用可能
と、様々なコンテンツをHDMI端子に入力するだけで使えるガジェット。
通常は家のテレビなどに接続して使用するモノですが、それを車のナビに接続して使おうというのが今回の趣旨。
車で「YouTube」や「Prime Video」「Amazon Music」が使えるので楽しめないわけがないですよね!
付属品はこんな感じ。
- Fire TV Stick 4K 本体
- Alexa対応音声認識リモコン
- USBケーブル(電源用)
- HDMI延長ケーブル
- 電源アダプタ
- 単4電池2本
- 各種同梱資料
操作は基本、付属の Alexa対応音声認識リモコン で行います。音声も認識する優秀なリモコンで、画面を見ずともある程度の操作指示は可能です。
「Fire TV Stick 4K」を車で使う際に必要な物
「Fire TV Stick 4K」を家のテレビで使うのではなく車で使うという、少しイレギュラーな使い方をするので、付属品だけでは当然車内で使えるようにはなりません。
前提として
- HDMI入力があるナビ
- 電源供給できるコンセント
- テザリング可能なスマホやPocket WiFi
は必ず必要です。
参考までに私のナビは、ケンウッドの「MDV-M907HDF」という機種。画面も9インチと大きく音も良いのでめちゃくちゃ気に入っています。
電源(コンセント)は幸い車に装備されていたので、それをそのまま使用。もし車内にコンセントがないという方は、シガーソケットをコンセントに変える「カーインバーター」を使うというのもアリかと思います。
車に出力の多いUSB単位が装備されていれば、うまくいけば電源無しでもいけるかも・・。
「Fire TV Stick 4K」を車で使ってみよう!
早速接続していきたい・・のですが、まずは家で各種セットアップしておくことをオススメします。
長い長いバージョンアップや初期セットアップをナビの画面でするってのも大変ですし、余計な通信も削減できますからね。
って事で、初期セットアップが終わったら車に接続していきましょう!
まずは電源を確保。
Stick本体 サイドにあるUSBmicro端子と電源アダプターをUSBコードで接続しコンセントに接続します。
つぎにStick本体をナビのHDMI入力端子に接続。わたしの環境では HDMIセレクターを利用して、Stick とソニーのブルーレイプレイヤー『BDP-S1500』を切り替えできるようにしています。
後はスマホとテザリングしてインターネット接続出来るようにしてます。
スマホの設定(OPPO Reno5 A(Android)の場合)
↑ こちらのスマホ
- [設定]から[接続と共有]を選択
- [パーソナルスポット]を選択
- [パーソナルスポット]をonにする
これでスマホ側のテザリングの用意は完了です。ちなみに[個人用のホットスポット設定]に記載されている[名称][パスワード]が、[Fire TV Stick 4K]テザリング設定時に必要となります。
[Fire TV Stick 4K]の設定
- ホーム画面より[設定アイコン](歯車マークのアイコン)を選択
- 表示されたりアイコンリストから[ネットワーク]を選択
- スマホで表示された[個人用のホットスポット設定]の[名称][パスワード]を選択・入力
これで車内で[Fire TV Stick 4K]を使った「YouTube」や「Prime Video」「Amazon Music」等のコンテンツを楽しむことが出来るようになります。
動画や音楽だけでなく、音声検索にも対応しているので見たい動画や音楽が簡単に表示できるのもめちゃくちゃ便利。
リアシート前にあるモニターでも当然「YouTube」や「Prime Video」の映像が表示されるので、子供達も退屈することなく道中を楽しんでくれることでしょう!
て事で今回は、Amazon 「Fire TV Stick 4K」を車で使う方法を紹介させていただきました。ナビにHDMI入力端子があれば意外とカンタンに利用できるかと思います。
車の中でも動画や音楽を楽しみたいという方は、Amazon 「Fire TV Stick 4K」導入を検討されてみてはいかがでしょうか?
ただしあくまで通信料がかかるという事は念頭に置いて使う必要はあるかと思います。動画や音楽はやっぱり通信量は多めですからね。
以上、そにきゃんでした!